Este artículos es válido para ordenadores Mac con procesador Intel.
Cada vez hay más profesionales que deciden cambiarse a Mac, las ventas del último trimestre publicadas por Apple así lo demuestran. Vienen atraídos por la versatilidad que los Macintosh ahora aportan: ya no vale la vieja excusa de «no puedo instalar Windows«.
 Instalar un Windows XP ó Vista, de manera nativa, es bien sencillo gracias a Boot Camp. Lo más complicado es elegir el tamaño de partición adecuado para nuestro sistema Windows, aunque también es bueno prevenirse de cometer errores con Boot Camp.
Instalar un Windows XP ó Vista, de manera nativa, es bien sencillo gracias a Boot Camp. Lo más complicado es elegir el tamaño de partición adecuado para nuestro sistema Windows, aunque también es bueno prevenirse de cometer errores con Boot Camp.
El más común de ellos probablemente sea el de un tamaño escaso en el disco duro para la partición Windows. Y es que algunas aplicaciones pueden llegar a ocupar más gigas de las que esperábamos (sobre todo juegos). Pero este problema tiene solución, y lo que es más importante: desde el propio Mac, sin necesidad de aplicaciones de terceros.
Tutorial cambio tamaño partición Boot Camp
Este es el método (1) para redimensionar el tamaño de la partición creada con Boot Camp:
-
Hacer una copia de todo el contenido de la partición Windows. Para ello utilizaremos Utilidad de Discos de nuestro Mac OS X, una vez en ella seleccionamos en el cuadro de la izquierda el icono del disco WINXP, y desde «Archivo/Nueva/Imagen de disco a partir de disk0s3 (WINXP)…» (según foto) iniciamos la creación de la imagen de disco que nos interesa. Le damos un nombre (p.ej. WINXP) y la guardamos (2).
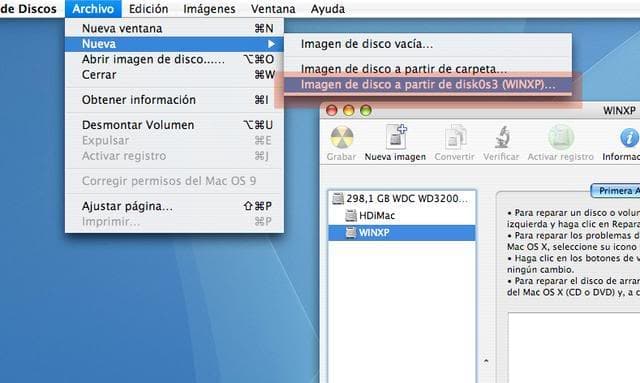
-
Restauramos el disco duro de nuestro Mac-Intel como volumen único. Para ello ejecutamos el Asistente de Boot Camp, y nos pedirá reiniciar después (con Leopard no pide reinicio, pero mejor si lo hacemos).
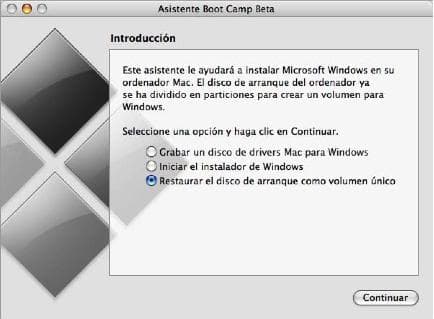
-
Tras el reinicio, vamos de nuevo al Asistente de Boot Camp con el fin de crear la partición de Windows que deseamos, la limitación para FAT32 es de 32Gb. Se supone que ya tenemos grabado el CD de drivers, si no es así, el manual de Boot Camp es bastante claro.
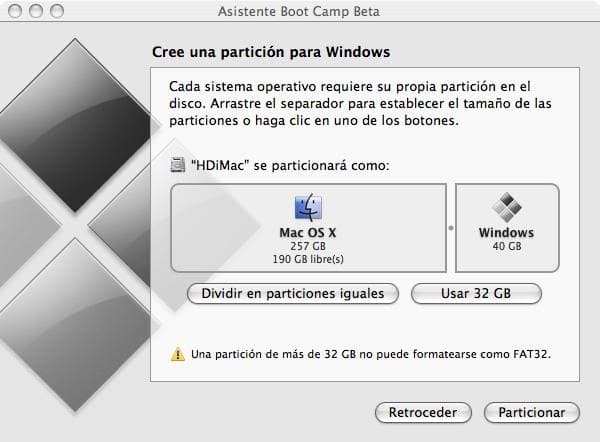
-
Ahora toca insertar el CD de Windows, reiniciar, y comenzar con la instalación en la partición creada anteriormente, con cuidado de no confundirnos, hay que elegir la «C: partition 3«, formateándola en FAT32 (3). Después dejamos que se copien los ficheros de instalación y estaremos atentos al primer reinicio (ver imagen siguiente), pues mantendremos pulsada la tecla «Alt» para entrar de nuevo en Mac OS X.

- Este es el punto decisivo de nuestra maniobra, la restauración al sistema anterior. Es simple, tan sólo tenemos que entrar desde el finder a la partición Win (4) recién creada y borrar todo excepto los ficheros de la raíz del disco (*.sys, *.ini, etc). Seguidamente montamos la imagen que creamos en el punto primero (WINXP), y copiamos todo su contenido salvo los ficheros del directorio raíz antes mencionados. Ya está, si reiniciamos en la partición Boot Camp deberíamos entrar en nuestro Windows XP de antes, pero en una partición de disco con mayor espacio.
A tener en cuenta…
Actualización: Si ya has instalado Mac OS X 10.5 (Leopard), el proceso es el mismo. Como Boot Camp 2.0 ya viene integrado en Leopard, lo recomendable es entrar antes en Windows para así actualizarle los drivers, tarea que se hace con el DVD de Leopard. Reiniciar en Windows de nuevo, para de esta manera tener WindowsXP preparado para la posterior imagen de disco que haremos según el punto primero de este tutorial.
(1)Este procedimiento está probado con un Windows XP, (se desconoce si funciona con Vista).
(2)La podemos guardar en cualquier sitio de nuestro disco duro, aunque lo aconsejable es grabarla en un DVD (si nos cabe) u otro disco, a modo de copia de seguridad, por si la necesitáramos en un futuro. La guardamos en formato de imagen comprimido y encriptación ninguna (para no complicarnos).
(3)Si tenías una partición NTFS, sigue el procedimiento, pero cuando vayas a formatear la partición ya redimensionada tendrás que elegir FAT32 para que la restauración sea viable. Luego te quedará la tarea de convertir la partición a NTFS.
(4)El nombre por defecto que le da el sistema es «NO NAME».
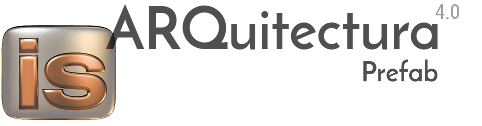






llego a la parte del finder abro mi nueva partición de windows y no me deja borra ninguna carpeta :s
Por fin he podido instalarlo, la que he liado, pero al fin lo tengo.
Hola, He seguido los pasos en el Mac os x Lion, y cuando llego a la parte de crear la partición y meter el cd de windows, no me reconoce el cd, con el Leopard si me lo reconocía, con éste no.
Eso es porque con Lion es imposible instalar WXP, solo puedes instalar W7 o Vista, con Mountain Lion igual, cosas de Apple.
Buenas.
He intentado hacer la repartición y en el primer paso, en utilidades de disco, cuando va a crear la imagen de la partición de windows, me da un error y no puedo continuar.
Sale «creando imagen «bootcamp.dmg» (bootcamp es el nombre de la partición Win) y a continuación pone «imposible crear BOOTCAMP. (Argumento non válido).
Sabe alguién por qué puede ser??? Hay alguna forma de solucionarlo???
Muchas Gracias
Me ocurre exactamente lo mismo. Me da error «Imposible crear BOOTCAMP. (Argumento no válido)». Mi partición es NTFS de 30GB, y ahora que me he pasado a Windows 7 y tengo que montarme varios entornos de desarrollo necesito unos 100GB. Si no doy con ello, casi me es más rápido volver a formatear y a instalar todo.
En SnowLeopard ya se puede crear la particion de mas de 32Gb ahora lo estoy probando a ver si funciona, gracias por el tutorial
Gran tutorial, sin duda
Hola,
Los que lo hagan deben saber que al hacerlo, los drivers se van a ir al carajo y se va quedar hecho todo una pocilga. Mi escritorio, quicklinks, la estructura del botón de inicio… muchas cosas han cambiado y he tenido que reinstalar los drivers del bootcamp.
Que lo sepáis.
¿Esto solo te sirve para darle como mucho 32 gigas?
Como dice…»La limitación para FAT32 es de 32Gb».
Un saludo.
ah que coraje, acabo de borrar la particion para crearla de nuevo porque crei que no habia manera de darle mas espacio.. nimodo.
Nacho->Para montar unidades NTFS en Mac, tienes este tutorial.
Cuando trate de montar la imagen de win me salio un error:
NTFS-3G could not mount /dev/disk2 …
dyld: Library not loaded
Reason: image not found
=(
En ese caso debes buscar una versión de BootCamp que te sirva, puedes descargarla de aquí.
oye y sabes como modificar la particion si aun tengo tiger (no leopard) y el asistente de bootcamp ya no esta??
gracias, funcionó perfectamente. Saludos